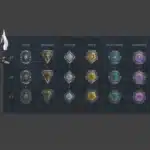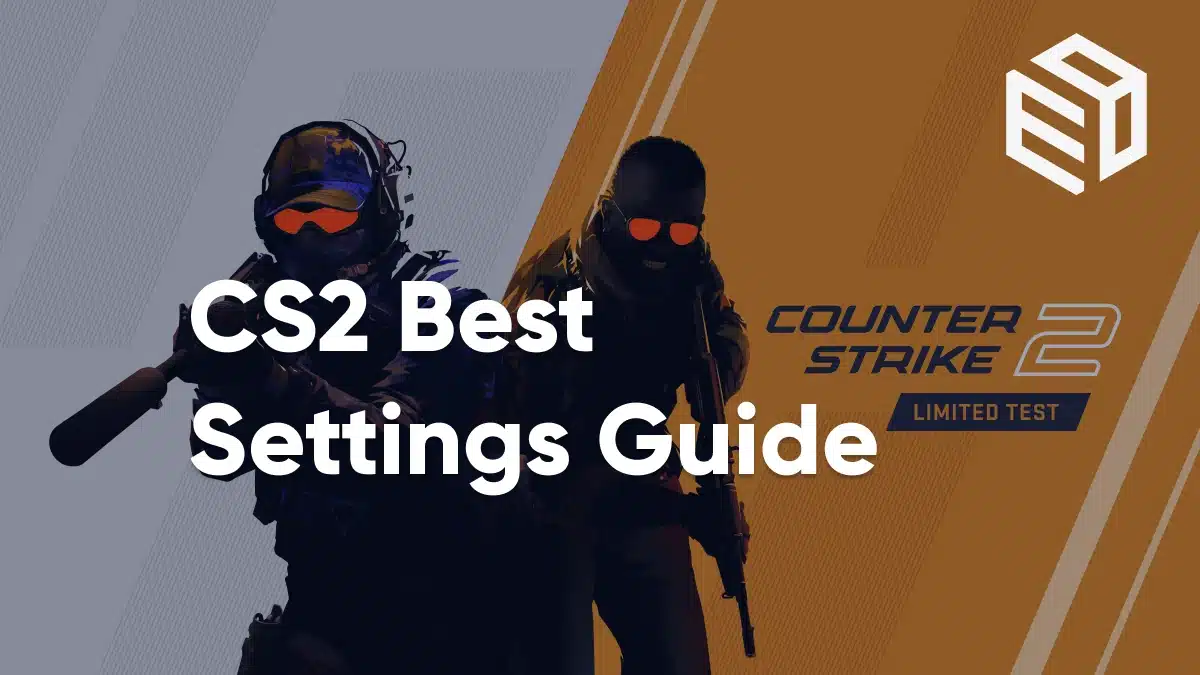
Counter-Strike has long reigned supreme in first-person shooters, and the anticipation surrounding Valve’s latest installment, CS2, has reached unprecedented heights. As dedicated gamers, we’ve spent countless hours diving into the CS2 beta to uncover the optimal settings and configurations that will elevate your gaming experience.
It’s important to note that CS2 is currently in its beta phase. Unlike conventional “beta tests” that serve as glorified public demos, this is an actual beta, and bugs are expected. Valve will continue fine-tuning the game’s performance with regular updates. Rest assured, we’re committed to keeping this guide up-to-date to ensure it remains your go-to resource for seamless CS2 gaming.
Update as of September 6, 2023: Interpolation Issues Addressed by Valve
In a recent patch, Valve has addressed interpolation issues in CS2 settings. They’ve set the default values: cl_updaterate 128; cl_interp_ratio 1; cl_interp 0.046875. You no longer need to manually adjust these settings, as the game should now run smoothly with these configurations right out of the box.
Ready to level up your CS2 game? Download our concise PDF guide for the best CS2 settings, perfect for printing and reference
Best CS2 Video Settings
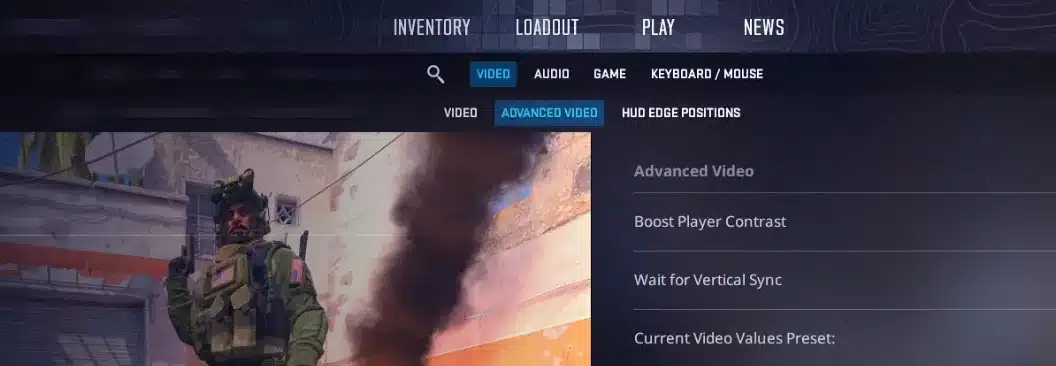
When it comes to optimizing your CS2 video settings, precision is paramount. Let’s delve into the intricacies of fine-tuning your CS2 settings to create an immersive gaming environment:
- Color Mode: Opt for “Use Computer Monitor” to achieve optimal color accuracy, ensuring that every detail pops with vividness.
- Aspect Ratio: Stick to your monitor’s native aspect ratio. This choice guarantees that your visuals maintain their integrity and clarity.
- Resolution: We strongly recommend utilizing your monitor’s native resolution. This provides a crystal-clear display, aiding in spotting distant targets with ease. However, consider adjusting the resolution for smoother frame rates if you want to boost performance.
- Display Mode: Immerse yourself fully by selecting fullscreen mode. This setting eliminates distractions and immerses you completely in the CS2 world.
- Refresh Rate: Stay true to your monitor’s native refresh rate to enjoy the fluidity of gameplay. This ensures that each frame flows seamlessly into the next.
- Boost Player Contrast: Enhance this setting to make player models stand out vividly against the game’s backdrop, giving you a competitive edge.
- Wait for Vertical Sync: To eliminate input lag, disable V-Sync. This choice ensures that your actions translate instantly to on-screen movements.
- Multisampling Anti-Aliasing Mode: While it doesn’t significantly impact performance, enabling 2x MSAA can reduce jagged edges, providing a smoother visual experience.
- Global Shadow Quality: To maintain visibility and gain the upper hand, set this option to high. This guarantees that all player shadows remain discernible.
- Model/Texture Detail: Opt for medium settings to prevent blurry, especially in crucial aspects like blood splatters. However, higher settings may be preferable for those who appreciate intricate skin details.
- Shader Detail: For competitive advantages, set shader detail to low. While higher settings enhance visual effects, they don’t necessarily translate to better gameplay.
- Particle Detail: Lower settings enhance visibility, mainly through smokes and particle effects, giving you a slight competitive edge.
- Ambient Occlusion: Disabling this setting is recommended, as it can impact performance without providing substantial gameplay benefits.
- High Dynamic Range: Set this to performance mode, as increasing quality doesn’t significantly impact gameplay. Maintaining a high frame rate is crucial.
- FidelityFX Super Resolution: To maintain visual clarity and prevent graininess, it’s advisable to disable this feature.
- NVIDIA Reflex Low Latency: Experiment with “Enabled + Boost” to optimize system latency based on your CPU and GPU performance. During the open beta, some users reported improved smoothness with Reflex disabled.
Configuring these video settings optimally ensures that your CS2 visuals are stunning and give you a competitive edge.
Best CS2 Resolution
In Counter-strike 2, choosing the suitable CS2 resolution is crucial. One intriguing facet of the professional scene is the diverse range of solutions adopted by the pros. Some favor stretched resolutions to widen character models, while others opt for lower resolutions to maximize frame rates.
For newcomers to the game, we strongly recommend using your monitor’s native resolution. This choice guarantees a crisp and clear image, making it easier to spot distant targets. Only consider lowering your resolution if achieving your desired frame rate becomes challenging.
Best Refresh Rate for CS2
To gain a competitive edge in CS2, having the correct CS2 refresh rate is essential. Aim for a monitor capable of delivering at least 144 frames per second. Monitors with high refresh rates offer distinct advantages, including smoother gameplay and reduced input latency. If you’re still using a standard 60Hz setup, you’re putting yourself at a significant disadvantage, especially in competitive play.
In CS2, a 240Hz monitor is the minimum recommended for severe players. While monitors with even higher refresh rates, such as 360Hz, exist, it’s vital to consider your PC’s performance. Your system should consistently generate a frame rate surpassing your monitor’s refresh rate to capitalize on the benefits fully.
Warning
Ensure that your system can generate enough frames to match your monitor’s capabilities. It’s counterproductive to invest in a 360Hz monitor if your PC’s frame rate consistently falls below 120 FPS. Once you acquire a high refresh rate monitor, enable it in Windows by right-clicking your desktop, accessing “Display Settings,” and selecting the appropriate refresh rate.
Remember, achieving a high refresh rate is crucial, but ensuring your PC can consistently deliver the frames your monitor demands is equally important.
Launch Options
Before immersing yourself in the CS2 universe, ensure your CS2 launch options are configured correctly. Add “-high” to CS2’s launch options for an added performance boost. Achieve this by right-clicking the game in your Steam library, selecting “Properties,” and navigating to the “General” tab.
Best Mouse Settings for CS2
In CS2, adjusting your CS2 mouse settings is critical. There is no need to relearn a new sensitivity system or grapple with complicated calculators.
CS2 preserves its core aiming style, akin to its predecessor, so we can confidently assume that most professional and regular players will stick to their CS:GO sensitivities. Consequently, this section draws inspiration from the sensitivity values frequently observed in the CS:GO scene.
To gauge your sensitivity compared to another CS2 player without accounting for hardware disparities, we employ a metric called eDPI. Calculate your eDPI by multiplying your mouse’s DPI level (accessible through your software or manual) by your in-game sensitivity in CS2.
While sensitivity preference remains a personal matter, achieving a balance is vital. Some casual gamers opt for eDPI values significantly higher than professionals, potentially disadvantaging them. Lower sensitivity provides a more forgiving aiming experience, analogous to enlarging a basketball hoop.
If you discern that your eDPI significantly surpasses that of professional players, you might consider lowering it to enhance precision.
While sensitivity preference varies, finding the right balance for you is key. Experiment, practice, and fine-tune your settings to discover your perfect fit.
Best DPI for CS2
DPI, or Dots Per Inch, defines your CS2 DPI settings at a hardware level. A higher DPI setting translates to more cursor movement per inch of physical mouse motion, affecting in-game aiming.
In the past, gaming mouse manufacturers often touted exceedingly high DPI counts as the key to success. However, this perspective is evolving. There’s no need to gravitate toward exceptionally high DPI levels; more doesn’t inherently equate to better performance. Most professionals favor DPI levels of 3200 or lower, with 400, 800, and 1600 being the most commonly employed settings.
Zoom Sensitivity Multiplier in CS2
This setting significantly influences your aiming speed when wielding scoped rifles such as the Scout and AWP. Even if you primarily favor other weapons, circumstances may necessitate a scoped firearm. The default setting for this parameter is 1, and many players opt to retain it.
Mouse Hz
Your mouse’s polling rate, often called “report rate,” dictates how frequently your mouse transmits information (e.g., position counts, clicks, scrolls) to your PC. This rate is measured in Hertz (Hz). While higher polling rates generally yield better results, excessively high rates can introduce stability issues in specific games and strain your system.
For most CS2 players, we propose a polling rate of either 1000Hz or 4000Hz if your mouse supports these values. Achieve the balance that aligns with your system specifications and gaming preferences.
Balancing the polling rate is essential, so choose the one that aligns with your system and gaming style.
Facts about eDPI
- The median eDPI of CS professionals stands at 830, requiring approximately 47 centimeters of mouse movement for a complete 360-degree turn.
- AWPers typically maintain a higher average eDPI (1006) than riflers (851).
Best CS2 Crosshair Settings
While CS2’s default crosshair design is notably more user-friendly than its CS:GO predecessor, customization remains a common preference for CS2 crosshair settings. When adjusting your crosshair, prioritize visibility against all backgrounds. As a starting point, consider these crosshair values:
- Crosshair Style: Classic
- Crosshair Color: Light blue
- Crosshair Thickness: 1
- Crosshair Size: 3
- Crosshair Gap: -2
- Crosshair Outline: Disabled
CS2 introduces a novel feature known as “Follow Recoil.” This feature aligns the crosshair with the gun’s recoil compensation pattern. Essentially, it functions as a built-in crosshair trainer. Whether new to the game or a seasoned player, experimenting with this setting can be beneficial.
In conclusion, Valve has introduced numerous quality-of-life updates to CS2, mitigating the need for extensive tinkering compared to its predecessor. However, configuring your settings accurately remains vital for competitive success. It’s essential to remember that CS2 is currently in beta, so this guide will evolve alongside the game. Stay tuned for continuous updates on the best competitive settings for CS2, and remember, crosshair customization is personal, so don’t hesitate to adjust it until it feels just suitable for your aiming style.
CS2 Weapon Selection: A Revolution in Choice
Counter-Strike 2 (CS2) introduces a groundbreaking change to its gameplay dynamics by implementing the player loadout system. This innovative addition is set to redefine the way players choose and utilize their weapons, offering newfound flexibility and customization options.
Revamped Buy Menu
One of the most noticeable changes in CS2 is the revamped buy menu, which undergoes its first major transformation in over a decade. The traditional system, used in both the original Counter-Strike and Counter-Strike: Global Offensive (CS:GO), involved categorizing weapons and equipment into separate menus, requiring players to navigate multiple screens to make their purchases. While this system served its purpose, it had its limitations.
The new CS2 buy menu streamlines the purchasing process by presenting all available options on a single screen. Weapons and equipment are categorized into five distinct columns: Equipment, Pistols, Rifles, Grenades, and a new “Mid-Tier” category, which combines SMGs and Heavy weapons. This consolidated menu enhances accessibility, making it easier for players to explore their choices.
Enhanced Information
In addition to simplifying the interface, the new buy menu provides valuable information about each weapon. Instead of diving into detailed statistics, CS2 offers a concise description and a difficulty rating ranging from one to four stars. This feature empowers players to make informed decisions about their load-outs quickly.
Refund Mechanism
To cater to the occasional misclick or impulse buy, CS2 introduces a refund mechanism. At the start of a round, players can refund items they’ve purchased but haven’t used, allowing for more strategic planning and reducing the impact of accidental purchases.
Player Loadout: A Game-Changer
The cornerstone of CS2’s weapon selection system is the player loadout. Unlike previous iterations, where players were restricted to choosing between mutually exclusive weapons, the loadout system offers unprecedented flexibility. Players can select any weapons from designated categories, making them available for purchase in-game.
Categories and Customization
The player loadout consists of three categories, each providing five weapon slots. These categories allow players to mix and match weapons to suit their preferences and strategies. Let’s explore the available types and their options:
Pistols: This category includes one slot for a starting pistol and four additional slots for other pistols. While the starting pistol slot offers limited choices, the additional slots provide players with a range of pistol options to customize their load-outs.
Mid-Tier: A new category introduced in CS2, the Mid-Tier section combines SMGs and Heavy weapons into one group. Players have five slots to fill with weapons from this category, granting them greater control over their load-outs.
Rifles: The Rifles category, comprising five slots, offers a variety of rifles that cater to different playstyles and scenarios. Players can choose from a selection of rifles with unique attributes and capabilities.
Tailored Strategies
With the player loadout system, CS2 players can craft loadouts that align with their playstyles. Whether you prefer to wield a particular set of pistols, experiment with Mid-Tier weapons, or master the art of rifle combat, the loadout system empowers you to tailor your strategy and arsenal.
Best CS2 Keyboard Settings
Assuming you already possess a mechanical keyboard that you’re comfortable with (if not, you can explore our gaming keyboard guide), configuring your CS2 keyboard settings predominantly comes down to personal preference. However, one critical recommendation is to bind all your grenades to easily accessible keys.
Rapid access to grenades can prove crucial in high-pressure situations, where split-second decisions can mean the difference between survival and defeat. With CS2’s introduction of consistent and reliable jump throws, creating a jump-throw bind is no longer necessary.
Best CS2 Audio Settings
Audio in CS2 plays a pivotal role, significantly impacting your situational awareness and decision-making. You can gain a considerable advantage over opponents with the right audio settings. Assuming you already own a quality headset, here’s how to optimize your CS2 audio settings:
Music: Turn off all in-game music except for the ten-second warning volume. While the CS2 soundtrack can be exhilarating, it can also prove distracting and mask crucial enemy sounds. The ten-second warning volume remains indispensable for assessing whether you have sufficient time for defusal, relying on sound cues.
Volume Levels: Avoid the temptation to crank the volume to its maximum setting. Doing so risks hearing damage and unexpected jump scares, which can lead to missed kills. Maintaining a balanced book lets you perceive distant sounds while avoiding deafening surprises.
Never underestimate the power of audio in CS2; it can be your secret weapon in gaining the upper hand.
Radar Settings
In CS2, the radar serves as a vital source of information, presenting critical data such as enemy positions spotted by teammates, bomb locations, and teammate deaths. This information can be game-changing, especially when teammates’ callouts lack precision.
We recommend zooming out your map and potentially enlarging it on your HUD. By doing so, you gain a broader overview of the battlefield, mitigating the risk of missing crucial details amid the chaos of battle.
Mastering CS2 Settings for Optimal Gameplay
In your quest for excellence in Counter-Strike 2 (CS2), you’ve embarked on a journey to optimize your gaming experience. From video settings that enhance visual clarity to configuring your mouse and DPI for precise aiming, you’ve delved deep into CS2 customization.
- CS2 Video Settings: Achieve the perfect balance between performance and visual quality with choices like resolution, color mode, and shadow quality.
- CS2 Resolution: Stick to your monitor’s native resolution for crystal-clear visuals, or adjust for smoother frame rates while keeping an eye on distant targets.
- CS2 Refresh Rate: Elevate your gameplay with a high-refresh-rate monitor, ensuring smoother visuals and reduced input latency.
- Launch Options: Optimize your CS2 launch options by adding “-high” for improved performance.
- Mouse and DPI Settings: Fine-tune your sensitivity and DPI to match your playstyle while aiming for a balanced experience.
- CS2 Crosshair Settings: Customize your crosshair for enhanced visibility, with options like style, color, thickness, size, and more.
- CS2 Weapon Selection: Embrace the player loadout system, offering newfound flexibility and customization, revolutionizing your weapon choices.
- Keyboard and Audio Settings: Bind grenades for quick access and fine-tune audio settings to gain a competitive edge.
- Radar Settings: Maximize the power of the radar to stay ahead of your opponents.
In closing, Valve has streamlined CS2’s settings, but mastery remains essential for competitive success. Stay updated with the latest patches and tweaks, and continue refining your configuration as you hone your skills.
Remember, CS2 is a dynamic game; your settings should evolve with your gameplay. Stay engaged with the CS2 community, watch the pros, and experiment with your settings to discover what works best. By mastering the CS2 settings, you’ll be well-equipped to dominate the battlefield and achieve the ultimate gaming experience in Counter-Strike 2.
Sources: